線作成
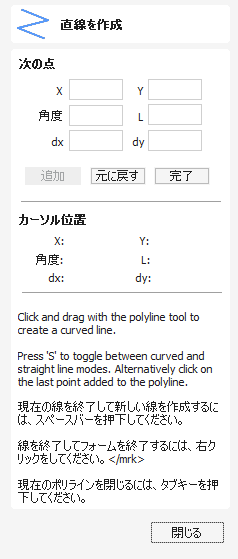
このツールでは、クリックされたポイントを通じて連続的な直線を作成します。また、入力された座標の使用、ポイントと円弧間の接線や2つの円への接線を作成することもできます。
滑らかな曲線を作成するためにも使用できます。
Watch this video to see this in action:
 インタラクティブ:カーソル
インタラクティブ:カーソル
2Dビューでマウスをクリックして、迅速かつ容易に線を作成することができます。
- 左マウスボタンをクリックして線の始点を指定します。
- マウスポインタを移動し、再度クリックして線の次のポイントを設定します。
- このプロセスを繰り返して、必要なだけ線のセグメントを追加します。
- 右クリックまたはESCキーを押下してポリラインを作成し、フォームを終了します。
- またはポリラインを作成し、別のポリラインを作成するためにフォームを開いたままにするにはスペースバーを押下します。
- タブキーを押下すると、自動的にベクトルを閉じます。
- クリックアンドドラッグを使用して曲率を修正し、より滑らかなベジェスパンを作成することができます。次のスパンもスムージングされます。次の線を直線にする場合は、Sキーを押下してスムージングを無効にします。
 曲線
曲線
- ポリラインツールには2つの曲線モードがあります
- 直線/ポリライン モードのときに、2D ビューまたは 3D ビューをクリックすると、クリックしたポイントにワンショット曲線の描画が開始されます。
- 最初のポイントを追加したら、2D ビュー内でマウス ポインターを目的の終点まで移動し、マウスの左ボタンをクリックして押したまま、マウスをドラッグして曲線を引き出し、曲線を作成します。マウス ボタンを放して曲線を配置します。
- 点を滑らかに結ぶ曲線が作成されます。
- 線の作成と曲線の作成を切り替えることができます。線の場合は左クリックして放し、曲線の場合は左クリックしてドラッグして放します。
- キーボードの「S」キーを押して、曲線モードと直線モードを切り替えることもできます。また、曲線描画モードでは、描画した線に最後に追加した点をクリックすると、曲線描画モードが終了し、ポリライン描画モードに戻ります。その逆も同様です。ポリライン描画モードの場合は、最後に作成した点をクリックすると、曲線描画モードに戻ることができます。
- 最後に作成したポイントにスナップできるように、ソフトウェア内でスナップ オプションが有効になっていることを確認します。
- ソフトウェアは、最後に使用した曲線または線モードのインスタンスを保持します。そのため、ユーザーがソフトウェアを閉じると、次にポリライン描画ツールを使用するときに、最後に使用したモード (曲線または直線) が有効になります。
左クリック
マウス ポインタが曲線上の最初の点に近づいたときに左クリックすると、曲線がスナップして閉じられます。
 既存の開いたベクター パスを拡張します
既存の開いたベクター パスを拡張します
[線画作成] ツールを使用して既存の開いたベクトルを拡張するには、
- 結合したい点の上にカーソルを置きます。
- Ctrl を押したまま > この点のすぐ近くでマウスの左ボタン > ドラッグしてパスを描画します
- マウスの左ボタンを放してパスを完了します。
 接線作成
接線作成
ポリライン ツールを使用して、既存の図面内の円弧に接する線を作成することもできます。
 ポイントから円弧
ポイントから円弧
ポイントから円弧への接線を作成するには、初期ポイントを入力して円弧にマウスオーバーし、Tキーを押下します。
 円弧からポイント
円弧からポイント
円弧からポイントへの接線を作成するには、円弧上でクリックしてポイントを挿入して次のポイント上でマウスオーバーし、Tキーを押下します。

注記
ベジェカーブへの接線は作成できません。
 円弧から別の円弧
円弧から別の円弧
円弧から別の円弧への接線を作成するには、円弧上でクリックしてポイントを挿入して2つ目の円弧上でマウスオーバーし、Tキーを押下します。

注記
接線を作成しても円弧はトリムされません。
 クイックキー
クイックキー
形状を必要とするサイズまでドラッグする際に、左マウスボタンを放す代わりにドラッグ中に値を入力し、プロパティを正確に設定することができます。
- 2Dビューで形状をクリックアンドドラッグします。
- 左マウスボタンを押下したまま、以下のキーシーケンスを入力します。
- 左マウスボタンを放します。
デフォルトでは、単一の値を入力すると、前の点を基準として、現在マウス ポインターの位置で示されている線方向に沿って指定された距離に点が追加されます。ポリラインの描画が進行中の状態で、新しい線分を作成したい方向にマウス ポインタを移動し、 長さの値 入力 と入力して、その方向に指定した距離だけ線を延長します。
デフォルトでは、カンマで区切られた 2 つの値は、それぞれ 2 つの値で示される絶対 XY 座標に次のラインポイントを作成します。描画中に X値、 Y値 入力 と入力して、指定した X および Y 位置に次の点を正確に配置します。
例
- 3 。 6 入力 - 現在のマウスの方向で示される線の方向に沿って、距離 3.5 の位置に次の点を追加します
- 1 、 2 。 6 入力 - X の絶対位置 1 と Y の 2.5 に次の点を追加します
 さらにプロパティを指定
さらにプロパティを指定
値の後に特定の文字キーを使用して、角度と長さについて線セグメントを指定することもできます。キーシーケンス値 あ 値 Lでは、最終ポイントからA度の角度にLの長さで次の線セグメントを作成します。
例
- 45 あ 3 Lでは、線セグメントを45度、長さ3で作成します。
 次のポイント
次のポイント
フォームを使用して、各線分に値を入力することもできます。セグメントは次を使用して定義できます。
- 次の点の絶対 XY 位置
- 次の点までの角度と長さ
次の点までの X (dx) および Y (dy) の相対オフセット。
使用する値を入力したら、次のようにします。
- 新しい点を入力するには、「追加」ボタンをクリックします。
- 「元に戻す」ボタンを使用すると、最後に入力した点が削除され、新しい点を追加できるようになります。 バックスペース ショートカットもこれに使用できます。
- [完了] ボタンをクリックすると、現在の行の描画が完了し、フォームを開いたままにして追加の線を描画できるようになります。
注記
XY 位置は絶対座標を使用します。 角度、長さ、dx/dy 位置は、現在の位置から増分されます。